Intern
Anleitung Administrations-OberflächeDie SDG Entdecker Admin Oberfläche
Die Admin-Oberfläche ist das Gegenstück zur SDG Entdecker App. Während die App dafür genutzt wird, das Spiel auf Spieler-Seite zu spielen, Fotos aufzunehmen und hochzuladen, läuft die Verwaltung des Spiels komplett über die Admin-Oberfläche.
Hier werden Veranstaltungen angelegt, die Fotos und Videos der Teams bewertet, Punkte vergeben und die Fotos und Videos für die Abschlusspräsentation ausgesucht. Außerdem wird die Admin-Oberfläche benutzt, um bereits beendete Events zu löschen und die eingesetzten Handys zurückzusetzen. Dadurch werden alle darauf gespeicherten Daten gelöscht. Im Folgenden finden Sie eine Übersicht über die verschiedenen Funktionen.
Die Admin-Oberfläche wird synonym auch „Back-End“ genannt. Sie bildet quasi das hintere Ende des Spiels. Die Nutzer hingegen agieren nur mit der App, dem vorderen Ende, bzw. dem Front-End.
Login
Sie erreichen die Oberfläche unter:
https://sdg-admin.scavengerhunt-app.de/hunts
Am besten speichern Sie sich diese Adresse in Ihrem Browser. Beim ersten Besuch werden Sie aufgefordert, sich anzumelden:

Geben Sie hier nun die Zugangsdaten ein, die Sie von uns bekommen haben. Anschließend kommen Sie zur Übersichts-Seite. Hier sehen Sie auf einen Blick alle laufenden Veranstaltungen, auf die Sie zugreifen können, sowie auf der linken Seite das Menü, das es Ihnen erlaubt auf verschiedene Funktionen zuzugreifen. Sollten Sie das Menü nicht sehen, klicken Sie auf das Symbol mit den drei Strichen, um es einzublenden: ![]()
Übersicht
Verschaffen wir uns nun zuerst einen Überblick. Jede der grünen Zeilen steht für eine Veranstaltung. Da die SDG Entdecker App auf dem Konzept der „Scavenger Hunts“ basiert, sprechen wir hier oft auch von „Hunts“. Scavenger Hunt (Lautschrift: skævəndʒɚ hʌnt oder Skäwendscher Hant) ist die englische Bezeichnung für Schnitzeljagd. „Scavenger“ bedeutet in etwa so viel wie „Plünderer“.
Jede der Zeilen steht also für eine einzelne „Hunt“ und hält einige Informationen für Sie bereit:
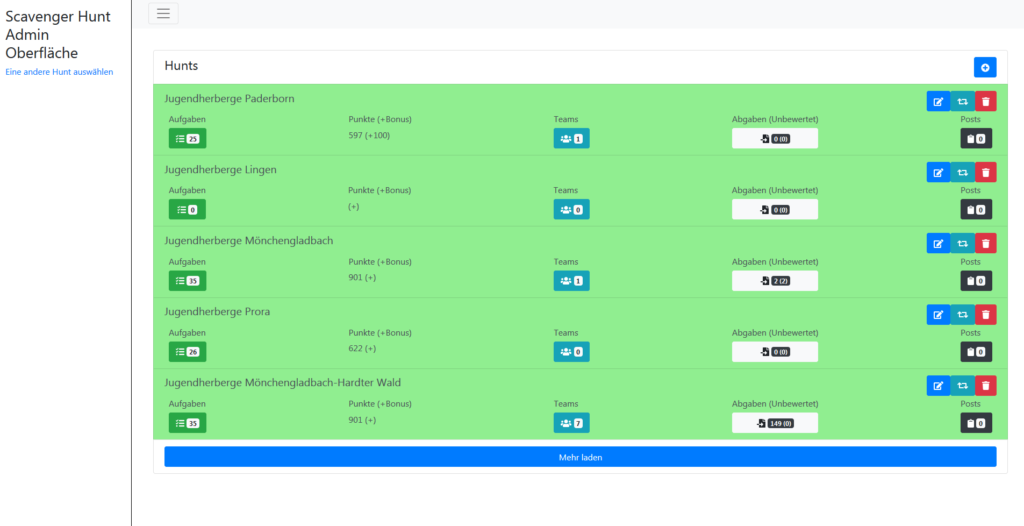
Auf der linken Seite steht der Name der Hunt. Dieser sollte aussagekräftig gewählt werden, damit alle Beteiligten jederzeit wissen, welche Veranstaltung wo zu finden ist. Es bietet sich an, neben dem Name der Jugendherberge auch das Datum, die Uhrzeit oder ein Kürzel für die Schule/Gruppe anzugeben. So stellen Sie sicher, dass die Veranstaltung auch gefunden werden kann. Die BenutzerInnen der App können ALLE derzeit aktiven Veranstaltungen sehen. Daher ist es wichtig, dass die Events einen aussagekräftigen Namen tragen.
Unterhalb des Namens sehen Sie die Anzahl der Aufgaben. Diese Zahl zählt sowohl die Anzahl der Aufgaben in der Aufgabenliste, als auch die Anzahl der Quizfragen und gibt beide Zahlen addiert wieder. Im obenstehenden Bild sehen Sie zwei Hunts mit 35, eine mit 26, eine mit 25 und eine mit 0 Aufgaben.
Rechts daneben stehen die Punkte. Diese Zahl gibt an, wie viele Punkte bei einer Veranstaltung insgesamt gesammelt werden können. Dabei werden die Punktwerte aller Aufgaben und die eventuell zu sammelnden Bonuspunkte aller Aufgaben addiert und in der Form „Punkte (+Bonus)“ (z.B. 597 (+100)) angezeigt.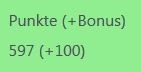
Die nächste Angabe beschreibt die Anzahl der pro Veranstaltung angemeldeten Teams. Diese Zahl sollte mit den im Einsatz befindlichen Handys identisch sein.

Als nächstes sehen Sie die Anzahl an Abgaben, die bei den unterschiedlichen Veranstaltungen bisher zusammengekommen sind. Diese Zahl unterteilt sich in bereits bewertete und noch unbewertete Abgaben. Im rechtsstehenden Beispiel wurden bereits alle 149 Abgaben bewertet – Es sind noch (0) unbewertete Abgaben übrig.
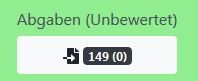
Ganz rechts schließlich finden Sie vier verschiedene Buttons. Mit diesen können Sie eine bestehende Hunt bearbeiten (blau), die Slideshow der besten Abgaben starten (grau), eine bestehende Hunt neustarten (grün) oder die Hunt löschen (rot).
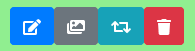
Achtung: Wenn Sie auf „löschen“ klicken, kommt eine Sicherheitsabfrage. Beantworten Sie diese mit „Ja“, wird die komplette Hunt, samt sämtlichen Abgaben gelöscht. Es gibt keine Möglichkeit, die Daten wiederherzustellen.
Hunt Einstellungen
![]()
Schauen wir uns nun eine Veranstaltung im Detail an. Über den blauen „Bearbeiten“-Button aus dem vorherigen Punkt kommen Sie zu den Einstellungen einer Scavenger Hunt. Alternativ sehen Sie in der rechten oberen Ecke jederzeit, welche Veranstaltung Sie gerade bearbeiten. Dort steht „Ausgewählte Hunt: [Name der Hunt]„. Klicken Sie auf den Namen, um ebenfalls zu den Einstellungen der Hunt zu gelangen. Hier können Sie:
- Den Namen der Scavenger Hunt ändern
- Impressum bearbeiten
- Die Hunt de-/aktivieren
- Ein Branding erstellen (Farben ändern und ein Logo einbinden)
- Eine Vorlage aus der bestehenden Hunt erstellen
Branding
Unter „Branding erstellen“ können Sie die Farben der App ändern, sowie ein Logo im Menü der App einbinden. Sie haben die Möglichkeit drei verschiedene Farben anzugeben, eine Primär-, Sekundär und Tertiärfarbe. Klicken Sie dazu auf den jeweiligen Farbkreis und geben Sie einen Farbton ein. Mit Hilfe der Pfeile können Sie zwischen Farbwerten im Hex-, RGB- und HSL-Format umschalten.

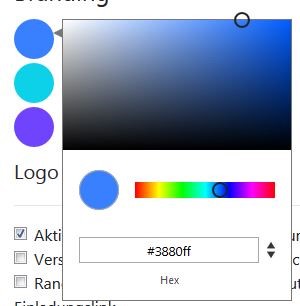
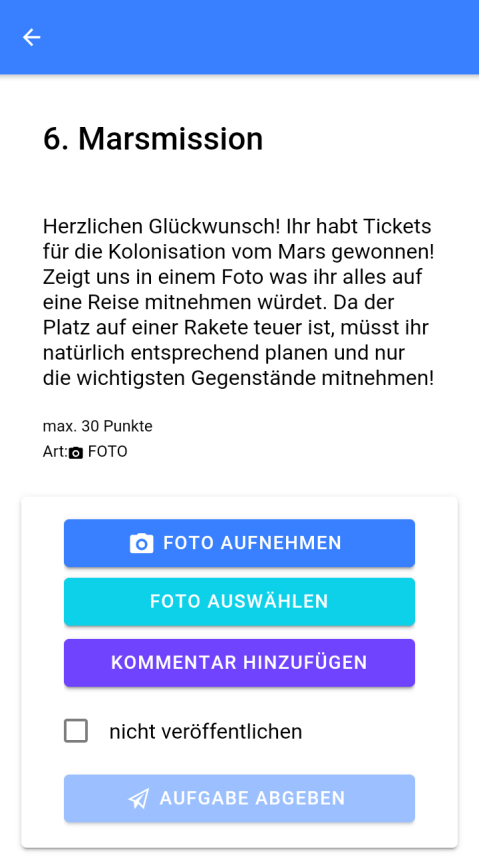
Wir empfehlen:
Primary: #a4e00e
Secondary: #e061c3
Tertiary: #89d6d3
Änderungen an einer Hunt speichern
Alle Änderungen, die Sie an einer Hunt vornehmen, müssen mit dem Button „Speichern“, den Sie ganz unten auf der Seite finden, gespeichert werden. Wird die Seite nicht gespeichert, gehen Branding, Änderungen an den Regeln oder sonstige Änderungen verloren. Mit Hilfe des Buttons „Vorlage aus dieser Hunt erstellen“, können Sie eine Vorlage erstellen, um zukünftig einfacher darauf zugreifen zu können. Mehr über Vorlagen erfahren Sie im nächsten Kapitel.
Eine neue Hunt anlegen
Im Hauptmenü finden Sie rechts oberhalb der Liste der Veranstaltungen einen blauen Button mit einem „+“ darauf. Mit Hilfe dieses Buttons können Sie eine neue Veranstaltung anlegen. Dabei können Sie eine Hunt aus einer Liste bestehender Vorlagen auswählen. Diese Vorlagen enthalten Regeln, Teilnahmebedingungen, Aufgabenlisten, Quizaufgaben und alle weiteren Informationen die Sie benötigen. Alternativ können Sie über den Button „Keine Vorlage benutzen“ keine Blanko-Scavenger Hunt erstellen. Hierbei müssen alle fehlenden Informationen selbst eingetragen werden. Wir empfehlen also, die bestehenden Vorlagen zu nutzen.
Haben Sie eine Vorlage ausgewählt, geben Sie der Hunt einen (aussagekräftigen!) Namen und klicken auf „OK“. Sie gelangen dann auf die Einstellungs-Seite der neu angelegten Hunt und können hier bei Bedarf noch Einstellungen (Wie z.B. das Branding) verändern.
Wenn Sie auf diesem Weg eine Hunt erstellen, müssen Sie sich mit den Handys jeweils noch in der Hunt anmelden und Teams erstellen. Damit Sie den Anmelde-Prozess nicht jedes Mal auf 6 Handys durchführen müssen, gibt es aber auch eine einfachere Variante: das Zurücksetzten/Neustarten einer Hunt (siehe nächster Punkt).
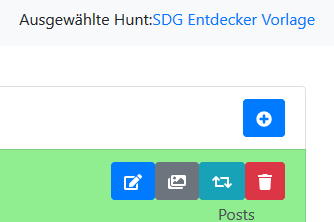
Eine Hunt zurücksetzen/neu starten
Angenommen, Sie haben Ihre erste Scavenger Hunt angelegt, die Handys registriert und das Spiel erfolgreich mit einer Schulklasse gespielt. Nun steht aber bereits die nächste Schulklasse vor der Tür und möchte ebenfalls spielen. Damit Sie nun keine neue Hunt anlegen und die Handys dort registrieren müssen, haben wir die Option „Hunt zurücksetzen“ eingebaut. Dabei werden nicht nur alle Daten von den Geräten und den Servern gelöscht, die Admin-Oberfläche und die Geräte werden gleichzeitig auch für den nächsten Einsatz vorbereitet. Das bedeutet, dass die Abgaben der Teams gelöscht werden, die Teams aber auf den Geräten bestehen bleiben. Sie können die Handys nun direkt der nächsten Gruppe in die Hand drücken und diese können das Spiel spielen. Damit müssen Sie weder eine neue Hunt anlegen, noch müssen Sie sich auf jedem der Handys bei der neuen Hunt anmelden.
Das Zurücksetzen/Neustarten einer Hunt macht nur dann Sinn, wenn zwei Gruppen dieselbe Veranstaltung mit denselben Aufgaben spielen wollen. Möchte die erste Gruppe ein Event zum Thema „Gerechtigkeit“ spielen, während die nachfolgende Gruppe das Thema „Nachhaltigkeit“ erfahren möchte, müssen Sie für die zweite Gruppe eine neue Veranstaltung anlegen (beispielsweise aus einer Vorlage).
Die Funktion „Hunt zurücksetzen“ finden Sie im Hauptmenü unter dem dritten Button (grün) von links:
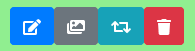
Achtung: Wenn Sie diese Funktion betätigen und die nachfolgende Sicherheitsfrage mit „Ja“ beantworten, werden alle Daten dieser Hunt gelöscht. Passiert das während einer Veranstaltung, gibt es keine Möglichkeit, die Daten wiederherzustellen.
Vorlagen
Eine Hunt aus einer Vorlage zu erstellen, erspart Ihnen viel Zeit, da Sie zahlreiche Infos einfach aus der Vorlage übernehmen können und nicht selbst eingeben müssen. Sie können dabei auf unsere Vorlagen zurückgreifen oder eigene Vorlagen erstellen. Dies kann beispielsweise dann sinnvoll sein, wenn Sie eine Aufgabenliste erweitern oder kürzen wollen. Vielleicht haben Sie auch weitere Quizfragen vorbereitet, die Sie nicht jedes Mal von Hand ergänzen wollen.
Um eine eigene Vorlage zu erstellen, bearbeiten Sie die Hunt entsprechend Ihren Vorstellungen. Sie können Aufgaben löschen oder hinzufügen, die Regeln ändern oder die Quizfragen anpassen. Öffnen Sie dann die Einstellungen der Hunt über den blauen Button und wählen Sie am Ende der Seite „Vorlage aus dieser Hunt erstellen“. Geben Sie nun einen aussagekräftigen Namen ein und klicken Sie auf „Ok“. Die Vorlage steht Ihnen sofort für die Erstellung neuer Hunts zur Verfügung.
Wichtig: Die von Ihnen erstellten Vorlagen sind nur für Sie selber sichtbar. Andere Jugendherbergen können aktuell nicht darauf zugreifen.
Das Menü
Auf der linken Seite des Backends finden Sie das Menü, das über den ![]() -Button jederzeit ein- und ausgeblendet werden kann. Über das Menü gelangen Sie zu den Aufgaben, der Rangliste und den Abgaben (von den Teams gelöste Aufgaben). Über den Menüpunkt „Eine andere Hunt auswählen“ kommen Sie außerdem wieder zurück in das Hauptmenü, mit der Übersicht über die verschiedenen aktiven Scavenger Hunts. In den folgenden Punkten erfahren Sie nun alles über die verschiedenen Menüpunkte.
-Button jederzeit ein- und ausgeblendet werden kann. Über das Menü gelangen Sie zu den Aufgaben, der Rangliste und den Abgaben (von den Teams gelöste Aufgaben). Über den Menüpunkt „Eine andere Hunt auswählen“ kommen Sie außerdem wieder zurück in das Hauptmenü, mit der Übersicht über die verschiedenen aktiven Scavenger Hunts. In den folgenden Punkten erfahren Sie nun alles über die verschiedenen Menüpunkte.
Die Aufgabenliste und die Quizfragen
Unter diesem Menüpunkt finden sich – wie der Name schon vermuten lässt – die Aufgaben einer Scavenger Hunt. Auch die Quizfragen sind unter diesem Menüpunkt zu finden. Dies hat den Grund, dass die App die Quizfragen genauso behandelt, wie die Aufgaben. Im Kontext des Spiels ist eine Aufgabe natürlich etwas anderes als eine Quizfrage. Aus Sicht der App handelt es sich jedoch um dasselbe. Die Quizfragen beginnen mit der Nummer 10.000 und befinden sich daher immer an Ende der Aufgabenliste.
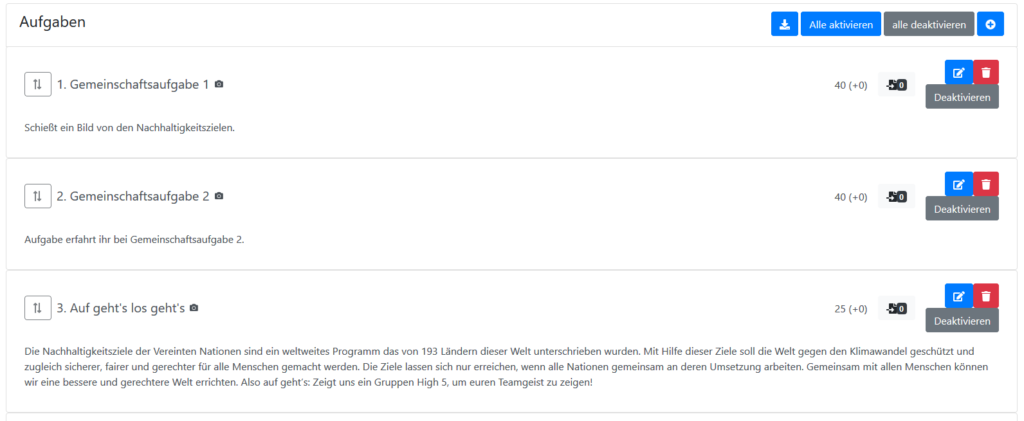
Oberhalb der Liste finden Sie die folgenden Buttons:

Der erste Button dient dazu alle Antworten, die die Teams für Textaufgaben eingegeben haben, gesammelt als Excel Tabelle herunterzuladen. Die Buttons „Alle (de)aktivieren“ können alle Aufgaben gesammelt sichtbar oder unsichtbar schalten. Ist eine Aufgabe unsichtbar wird sie nicht als Teil der Aufgabenliste innerhalb der App angezeigt. Werden alle Aufgaben deaktiviert, werden in der App also gar keine Aufgaben angezeigt. Mit dem + Symbol wird eine neue Aufgabe angelegt. Diese wird immer ganz unten eingefügt.
Auf der rechten Bildschirmseite stehen die folgenden Informationen und Buttons:

Die erste Information beschreibt „Punktzahl + (Bonuspunkte)“. In diesem Beispiel also 24 Punkte, ohne Bonuspunkte. Das zweite Symbol mit der Zahl (Hier: 46) gibt an, wie oft diese Aufgabe gelöst wurde. In diesem Beispiel wurde die Aufgabe also von 46 Teams gelöst. Wenn Sie auf dieses Symbol klicken, werden Ihnen alle Abgaben dieser Aufgabe angezeigt.
Das blaue Symbol dient dazu Aufgaben zu bearbeiten, mit dem roten Symbol können Aufgaben gelöscht werden. Auch hier gilt: Wenn Sie die Sicherheitsabfrage mit „Ja“ bestätigen, ist die Aufgabe unwiederbringlich gelöscht. Der Button „Deaktivieren“ dient dazu einzelne Aufgaben zu deaktivieren. Diese Aufgaben werden nicht mehr in der App angezeigt, sind aber auch noch nicht gelöscht und können jederzeit wieder aktiviert werden.
Wurde eine Aufgabe deaktiviert, wird sie in der Aufgabenliste rot eingefärbt und der Deaktivieren-Button wird zu einem Aktivieren-Button.
Aufgabennummern und Reihenfolge
Die Aufgabennummern werden vom Backend automatisch vergeben. Jede neue Aufgabe wird am Ende der Liste eingefügt und bekommt die nächste freie Nummer zugewiesen. Möchte man die Reihenfolge der Aufgaben verändern, klickt man dazu auf das Symbol mit den beiden Pfeilen, das sich vor jeder Aufgabe befindet, hält das Symbol gedrückt und zieht die Aufgabe an die gewünschte Stelle. Dabei wird die Aufgabennummer automatisch angepasst.
Wichtig: Das „ziehen“ und verschieben der Aufgaben funktioniert bei einigen Browsern deutlich schlechter. Bei Googles Chrome Browser gibt es kaum Probleme. Nutzt man den Firefox Browser, kann es sein, dass man es mehrmals probieren muss, bevor die Aufgabe sich verschieben lässt.
Aufgaben anlegen
Mit einem Klick auf das blaue „+“-Symbol, rechts oberhalb der Aufgabenliste, erstellen Sie eine neue Aufgabe.
Dabei müssen die folgenden Informationen angegeben werden:
- Aufgabentitel
- Aufgabentext
- Aufgabentyp
- Punkte und eventuelle Bonuspunkte
Haben Sie alle benötigten Informationen eingetragen, klicken Sie auf „speichern“ und die neue Aufgabe wird angelegt. Das Bearbeiten der Aufgaben funktioniert genau wie das Neuanlegen. Auch hier müssen Sie Ihre Änderungen abspeichern, wenn Sie fertig sind.
Für die Formatierung des Aufgabentextes gelten dieselben Regeln, die im Kapitel „Teilnahmebedingungen, Regeln und Datenschutz“ beschrieben wurden. Mit Hilfe der Aufzeichnungssprache „Markdown“ (https://de.wikipedia.org/wiki/Markdown) kann der Text formatiert werden. Möchten Sie ein Foto einbinden, klicken Sie auf die Schaltfläche mit dem kleinen Bild: ![]()
Anschließend klicken Sie auf „Durchsuchen“, wählen ein Bild von Ihrem Computer aus und klicken dann auf „hochladen“.
Möchten Sie für eine Aufgabe anzeigen, dass die Teams potentiell Bonuspunkte sammeln können, aktivieren Sie die Schaltfläche „Hat Bonuspunkte?“ und tragen dann im Feld „Bonuspunkte die Anzahl ein.
Das Häkchen bei „Aktiviert“: Wie im vorherigen Kapitel erklärt, können Aufgaben deaktiviert werden. Sie erscheinen dann nicht in der Aufgabenliste, sind aber auch nicht gelöscht. Wenn Sie den Haken bei der Checkbox „Aktiviert“ entfernen, wird die neue Aufgabe als deaktiviert angelegt. Sie existiert also, ist aber nicht für die Teams sichtbar.
Sonderfall GPS-Aufgabe: Wenn Sie als Aufgabentyp die GPS-Aufgabe auswählen, erscheinen zwei weitere Felder für Breiten- und Längengrad. Diese müssen nun ebenfalls mit den genauen Koordinaten ausgefüllt werden. Um die Koordinaten rauszufinden gibt es zahlreiche Möglichkeiten: Webseiten wie https://epsg.io/, https://www.mapcoordinates.net/de, oder Google Maps (Rechtsklick auf den gesuchten Ort, „Was ist hier?“ auswählen und die Koordinaten werden unten in der Mitte des Bildschirms angezeigt).
Sonderfall Rätselaufgaben: Jede Foto-, Video-, Text- und GPS-Aufgabe kann zu einer Aufgabe des Typs „Rätsel“ gemacht werden. Dafür müssen Sie bei „Tipps“ auf das blaue „+“-Symbol drücken. So wird der Aufgabe ein Tipp/Hinweis hinzugefügt. Dafür müssen Sie den Text des Tipps einfügen, sowie eine Punktzahl festlegen, die die Freischaltung des Tipps kostet. Die Teams können sich diesen Hinweis anzeigen lassen, um das Rätsel zu lösen, dafür „bezahlen“ Sie eine bestimmte Anzahl Punkte.
Es können mehrere Tipps eingefügt werden, die nacheinander von den Teams freigeschaltet werden können. Ob ein Team einen Tipp in Anspruch genommen hat, bekommen Sie auf der Auswertungs-Seite („Die Abgaben“) angezeigt.
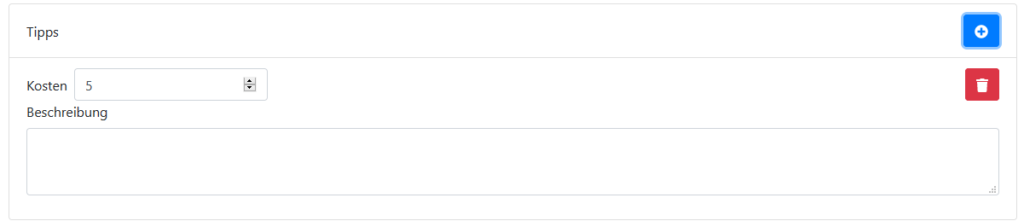
Quizfragen
Wählen Sie als Aufgabentyp „Quiz“ aus, können Sie Quizaufgaben anlegen. Es erscheint ein weiteres Feld, bei dem Sie mit dem Klick auf das blaue „+“-Symbol Antwortmöglichkeiten eintragen können und den Antwortmöglichkeiten Punkte zuweisen.
Wichtig: Das Zusammenspiel der „Maximalen Punkte“, die Sie bei JEDER Aufgabe festlegen müssen und der Punktzahlen, die Sie für die einzelnen Antwortmöglichkeiten festlegen, ist von Bedeutung!
Beispiel 1: Eine korrekte Antwort: Die einfachste Variante. Sie legen 3 Lösungen an. Davon ist nur eine korrekt. Dieser Auswahlmöglichkeit geben Sie 20 Punkte. Als Maximale Punktzahl tragen Sie ebenfalls 20 Punkte ein. Die Teams können innerhalb der App nun genau eine Antwortmöglichkeit auswählen (Die App erkennt, dass es nur eine korrekte Antwort gibt – schließlich hat nur eine Antwortmöglichkeit Punkte).
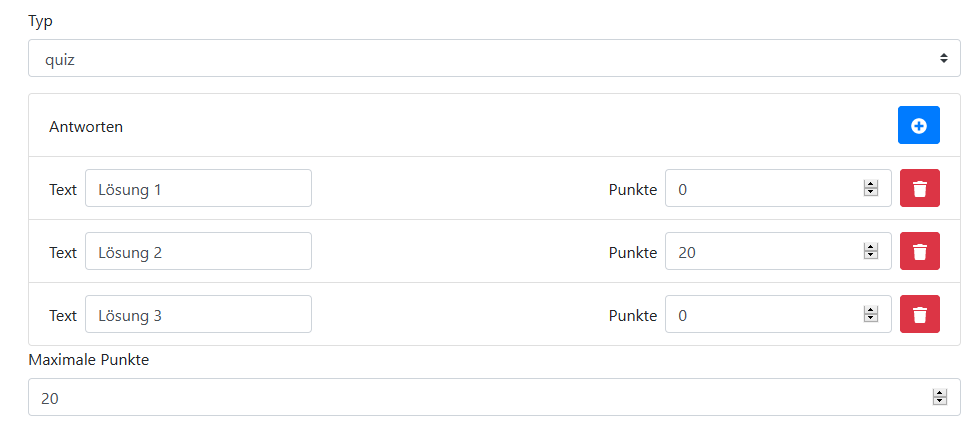
Beispiel 2: Mehrere korrekte Antworten: Gibt es mehrere korrekte Antwortmöglichkeiten, bekommen diese alle eine Punktzahl zugewiesen (Hier Lösung 1 & 2). Nun muss die „Maximale Punktzahl“ so angegeben werden, dass sie die Summe aller Antwortmöglichkeiten bildet (Hier 20 + 20 = 40). So erkennt die App, dass mehrere Antworten korrekt sind und ausgewählt werden können. Würden Sie in diesem Beispiel „20“ als maximale Punktzahl eintragen, würde die App nur eine Antwortmöglichkeit akzeptieren, auch wenn es zwei korrekte Antworten gibt.
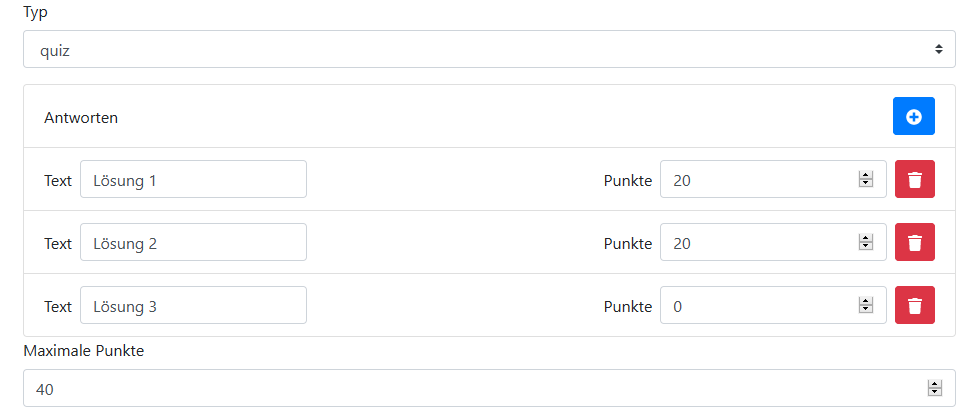
Beispiel 3: Auswahl: Diese Variante ist für Sie wahrscheinlich eher weniger relevant. Werden alle Antworten durch die Vergabe von Punkten als „korrekt“ markiert, diese Punkte aber für die maximale Punktzahl nicht addiert, akzeptiert die App nur eine Antwort. Ein Beispiel für den Einsatz dieser Variante wäre eine Umfrage („Wo hast Du von der SDG Entdecker App erfahren?“ – Im Radio? Im Fernsehen? Im Internet?). Wir akzeptieren alle Antworten, möchten aber, dass die Teams sich auf eine festlegen.

Aufgabentypen
Es gibt Foto-, Video-, Text- und GPS-Aufgaben. Diese können durch das hinzufügen von Hinweisen jeweils zu Rätselaufgaben gemacht werden. Für jeden Aufgabentyp wird exakt das beschriebene Medium benötigt. Eine Aufgabe wie „Schießt ein Foto oder macht ein Video von Eurer Lösung“ lassen sich in unserer App also nicht abbilden.
Die Rangliste
Unter diesem Menüpunkt finden Sie den Punktestand der jeweiligen Veranstaltung, sowie einige Statistiken. Dabei können natürlich nur die Punkte angezeigt werden, die Sie vorher vergeben haben. Wurden noch keine Abgaben bewertet, bekommen die Teams auch keine Punkte gutgeschrieben.
Die Rangliste ist nach der Gesamtpunktzahl sortiert. Das Team mit den meisten Punkten steht also immer ganz oben. Für jedes einzelne Team wird in der Bewertung unterschieden in „Ohne Quiz“, „Quiz“ und „Gesamt“, sowie „gelöste Aufgaben“, „beantwortete Quizfragen“ und „Gesamt“. So haben Sie als BetreuerIn stets einen guten Überblick darüber, wie sich die einzelnen Teams geschlagen haben.
Die Abgaben
Unter dem Menüpunkt „Abgaben verwalten“ finden Sie alle Abgaben und Lösungen, die im Zuge einer Veranstaltung entstehen.
Jede einzelne Abgabe ist in einer Zeile dargestellt und durch dünne graue Linien abgetrennt. Die großen blauen Balken dienen NICHT der Abtrennung der einzelnen Aufgaben.
Auf der folgenden Grafik sind die einzelnen Elemente einer Abgabe erklärt:

Sie finden in jeder Zeile einen Button „speichern“. Einfacher ist es aber den Button „Alle Ergebnisse auf dieser Seite speichern“ zu verwenden, der sich oberhalb und unterhalb der Abgaben befindet.
Filter
Oberhalb der Liste mit Abgaben befinden sich verschiedene Filter, die das Bewerten der Abgaben vereinfachen sollen, sowie ein Suchfeld um bestimmte Abgaben zu finden.

Pro-Tipp: Wenn Sie „nur unbewertet“ aktivieren, werden alle bereits bewerteten Abgaben ausgeblendet. Dies macht die Kontrolle der Abgaben wesentlich einfacher.
Möchten Sie alle Abgaben vergleichen, die NICHT die volle Punktzahl bekommen haben, können Sie „nur Teilpunkte“ aktivieren.
Die Quizaufgaben werden automatisch von der App bewertet. Bei der Kontrolle der Abgaben müssen Sie diese also nicht auch noch bewerten. Möchten Sie trotzdem die Ergebnisse des Quizzes sehen, aktivieren Sie den Filter „Quizaufgaben“.
Mit den Reihenfolge-Einstellungen können Sie die Reihenfolge ändern, in der die Abgaben angezeigt werden. Hier können Sie nach Ihrer Vorliebe gehen und entweder alle Abgaben eines Teams am Stück anzeigen lassen („nach Team“), die Abgaben in der Reihenfolge der Aufgabenliste anzeigen lassen („nach Aufgabe“) oder die Sortierung so ändern, dass die Abgaben in der Reihenfolge angezeigt werden, in der sie am Server ankommen („nach Datum“).
Die Suchfunktion
Möchten Sie eine bestimmte Abgabe suchen, könne Sie dafür das Suchfeld benutzen. Wichtig: Sie müssen dem Backend mitteilen, WAS Sie suchen. Dafür gibt es die Präfixe „team:“ und „task:“. Zwischen dem Präfix und dem zu suchenden Text kommt KEIN Leerzeichen.
So können Sie sich beispielsweise mit „team:Die wilden Löwen“ alle Abgaben des entsprechenden Teams anzeigen lassen (Die Anführungsstriche werden für die Suche nicht benötigt!). „task: Gemeinschaftsaufgabe 1“ findet die Abgaben aller Teams für die entsprechende Aufgabe. Auch eine Kombination ist möglich: „task:Gemeinschaftsaufgabe 1 team:Die wilden Löwen“ würde genau eine Abgabe anzeigen (sofern das Team diese Aufgabe schon abgegeben hat).
Eine andere Hunt auswählen
Dieser Menüpunkt bringt Sie zurück ins Hauptmenü, wo Sie alle Scavenger Hunts angezeigt bekommen. So können Sie zwischen verschiedenen Veranstaltungen hin- und herwechseln und diese nacheinander bearbeiten.